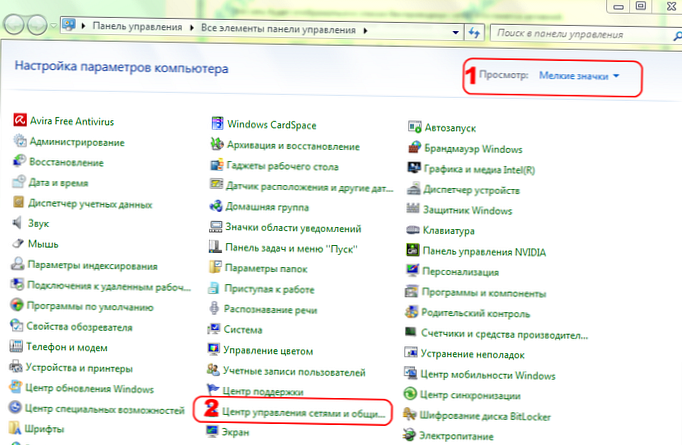Uređivanje slika u Photoshopu može zahtijevati promjenu njihove razmjera. Konkretno, istezanje. Kako se to može učiniti? Kako rastegnuti sliku u Photoshopu?
Pogledajmo načine rješavanja ovog problema u Photoshopu verziju CS6 s engleskim sučeljem.
Sadržaj članka
- Istezanje pozadinske slike
- Istezanje slike sloja
- Istezanje slike na platnu pomoću grupe opcija Free Transform
- Istezanje slike pomoću opcije Transform Controls
Slike uređene programom Photoshop mogu se predstaviti u formatu:
- pozadinski sloj - pozadina;
- slike (kao zasebni sloj) - Sloj.
U prvom će slučaju uređena slika izgledati ovako:

Druga opcija uključuje sljedeće postavljanje slike:

U ovom se slučaju slika nalazi neposredno iznad platna..
Slika se može postaviti ovako - u obliku sloja potpuno neovisnog o platnu.

Slika u obliku zasebnog sloja može se postaviti i na pozadinu drugih crteža. Svaka od slika tvori neovisni sloj..

U svakom su slučaju značajke "istezanja" slike različite. Proučite ih.
Istezanje pozadinske slike
Dakle, prva opcija za postavljanje slike u strukturu Photoshop projekta je u obliku pozadine. U pravilu, program se aktivira sličnim rasporedom uzoraka ako otvorite sliku koja nije izvorno bila dio projekta. To jest, ako odaberete stavku izbornika Datoteka, a zatim otvorite i uložite određenu sliku, bit će prikazana kao pozadina.
Photoshop u stvari pruža samo jedan način da se proteže odgovarajuća slika. To uključuje upotrebu grupe veličina slike. Da biste im pristupili, trebate odabrati stavku izbornika Slika, a zatim Veličina slike.

Nakon toga možete odrediti željenu veličinu slike - u pikselima, postocima, centimetrima i drugim mjernim jedinicama u apsolutnoj vrijednosti ili u odnosu na izvornu vrijednost. Ako je potvrdni okvir Constrain Proportions aktiviran u prozoru, kad se parametar visine slike poveća ili smanji, vrijednost za širinu automatski se podešava - i obrnuto.
Sljedeći način uređivanja slike u Photoshopu je postavljanje u projekt kao neovisni sloj. Ova se slika može podudarati u veličini sa pozadinskim slojem ili imati manju veličinu..
do sadržaja ↑Istezanje slike sloja
Ova verzija položaja slike u radnom području Photoshopa otvara korisniku mnogo veći prostor za manevriranje u smislu promjene veličine odgovarajućeg grafičkog elementa.
Vrijedno je napomenuti da uz razmatranu opciju postavljanja slike u strukturu projekta možete koristiti i prvu metodu podešavanja veličine slike - kroz skupinu opcija Veličina slike. Ali to nije uvijek prikladno. Osim toga, ova skupina opcija nema tako široku funkcionalnost kao u slučaju korištenja metoda koje ćemo sada razmotriti.
Prije svega, naučit ćemo kako osigurati postavljanje slike u projektu kao sloj.
Prva "podvrsta" odgovarajućeg položaja nalazi se na platnu. Da biste sliku postavili u skladu s tim, trebate je učitati u program, nakon što dva puta kliknite na naziv sloja koji je u početku pozadina, a zatim - kliknite OK.

Nakon toga, sloj je preimenovan iz Background u Layer. Sada se slika može uređivati odvojeno od platna..

Slobodno možete kretati po radnom prostoru projekta pomoću alata Move. Platno se, pak, može napuniti bojom pomoću alata Bucket Paint.

Istina, uporaba obilježene opcije slikanja platna ima posebnost. Boja kojom se puni stapa se u jedan sloj sa slikom koja je izvorno otvorena na platnu.

To je lako primijetiti ako ponovo uzmete Move Tool i pokušate pomaknuti uređenu sliku - ona će se početi kretati zajedno s oslikanim platnom.
Zauzvrat, oblikovano područje praznog platna također se može napuniti bilo kojom bojom. Također će se stopiti u jedan sloj s prethodnim grafičkim elementima..
Drugi način postavljanja slike u projekt je u obliku neovisnog sloja, koji ni na koji način nije povezan s platnom. U praksi je to moguće ako se između slike i uređene slike postavi bilo koja druga slika..

U stvari, rad bi se trebao izvesti s dva sloja - onim koji je "kombiniran" s platnom, i jednim koji je neovisni grafički element.
Sposobnost slobodnog kretanja po zaslonu slike - u obliku sloja postavljenog na platnu ili u obliku potpuno neovisnog sloja - određuje mogućnost korištenja sljedećih metoda istezanja (ne računajući gore razmatrane):
- Korištenje grupe besplatnih transformacija
- pomoću alata Transform Controls.
Proučavamo njihove značajke detaljnije.
do sadržaja ↑Istezanje slike na platnu pomoću grupe opcija Free Transform
Radi jasnoće, predlaže se povećanje platna tako da slika ima manje područje od njega i može se istegnuti. Da biste to učinili, odaberite stavku izbornika Slika, a zatim Veličina platna. U prozor koji se otvori unesite vrijednost platna koja odgovara otprilike 120%. U isto vrijeme, poželjno je poništiti potvrdni okvir pored Relativno.

Kao rezultat toga, na platnu će biti dovoljno prostora za rastezanje slike.
Zatim morate odabrati Alat za pravokutni ograde ili bilo koji drugi koji se nalazi u odgovarajućoj skupini. Nakon što desnom tipkom miša kliknete sliku i odaberite stavku Free Transform. Zatim odmah desnom tipkom miša kliknite sliku i nakon toga će se otvoriti potrebna skupina opcija.

Prvih 6 su odgovorni za istezanje slike.
Opcija Scale omogućuje vam povećanje ili smanjenje veličine slike bez promjene njezinog geometrijskog tipa. To jest, ako je u početku slika pravokutnika, ostat će ista. Međutim, njegove proporcije, vrijednosti njegovih strana mogu se izraziti u gotovo svakoj vrijednosti.

Da biste promijenili veličinu slike, morate povući klizače koji se pojavljuju odmah nakon aktiviranja opcije Skala. Ako povučete ugao - mijenja se veličina slike u cjelini. Držite tipku Shift - proporcionalno izvornoj veličini.
Ako povučete samo gornji i donji klizač - visina slike će se promijeniti, ako je sa strane - širina.
Važna nijansa korištenja bilo koje opcije dotične skupine: da biste popravili rezultat rada na uređenoj slici, pritisnite Enter.
Sljedeća je opcija Rotate. Pomoću nje možete rotirati sliku - u bilo kojem smjeru.

Zahvaljujući opciji Skew, možete promijeniti relativni položaj strana slike ili prilagoditi veličinu jedne strane u odnosu na drugu. Na primjer - postavite desnu stranu iznad lijeve, donju - lijevu ili desnu gornju. Ili napravite desnu stranu kraću od lijeve.

Imajte na umu da se crtež primjetno rasteže kada je omogućena opcija Skew, samo ako aktivno povučete jedan od kutnih klizača.
Opcija Distort, u određenom smislu, nadopunjuje prethodnu - ona samo ostvaruje sposobnost ne samo promjene dužine stranica slike i njihovog relativnog položaja, već i istezanja slike u gotovo bilo kojem smjeru.

Opcija Perspective pomalo je slična funkciji Skew, ali rješava uži zadatak stvaranja perspektive za crtež. Što bi moglo izgledati ovako:

Kako rastegnuti dio slike u Photoshopu? Vjerojatno najistaknutija opcija grupe o kojoj je riječ, Warp, može pomoći u rješavanju ovog problema. Pomoću nje možete rastegnuti pojedine dijelove slike.

Prema tome, mogućnosti izravno odgovorne za istezanje (na ovaj ili onaj način) slika su:
- Scale;
- izvrtati;
- iskrivljuju;
- perspektiva;
- osnova.
Ako je potrebno, istegnutu sliku možete zakretati i pomoću opcije Rotate..
Imajte na umu da će se promjena veličine slike - kada se koristi većina alata uključenih u skupinu Slobodna transformacija - pokazati ne samo uz pomoć klizača. Činjenica je da se odmah nakon aktiviranja opcije u gornjem dijelu Photoshop sučelja otvara dodatna ploča postavki.

Pomoću nje možete odrediti točne vrijednosti jedinica koje određuju veličinu i omjer slika ili njihove strane. Izuzetak je sofisticirani alat Warp. Potrebno prilagođavanje slike prilikom primjene provodi se ručno.
do sadržaja ↑Istezanje slike pomoću opcije Transform Controls
Sada naučimo kako istegnuti sliku u Photoshopu pomoću drugog alata - Transform Controls. S jedne strane smatra se manje funkcionalnom od opcije opcija Free Transform, s druge strane - jednostavnom za uporabu.
Aktivira se vrlo jednostavno. Morate odabrati Alat Move i tada potvrditi potvrdni okvir uz stavku Prikaži kontrole transformacije koja se otvara odmah ispod izbornika.

Kao rezultat toga, na slici će se pojaviti klizači - slično onima koji se aktiviraju kada su omogućene opcije Besplatne transformacije. Pomoću njih možete:
- prilagodite veličinu slike u cjelini, veličinu njenih strana;
- rotirati sliku.
Kao i kod alata Free Transform, korištenjem opcije Show Transform Controls na vrhu Photoshopovog sučelja otvara se dodatna ploča za postavljanje točnih vrijednosti dimenzija slike ili njegovih elemenata..
Razmatrana metoda istezanja slika posebno je prikladna pri radu s nekoliko slika - upravo u onim slučajevima kada su one potpuno neovisne o slojevima platna. Dakle, promjena njihove veličine pomoću opcije Transform Controls postaje moguća odmah nakon što mišem kliknete odgovarajući sloj - ne morate aktivirati dodatne funkcije Photoshopa.

Rezultati popravljanja slika provode se, kao i kod prethodne metode, pomoću tipke Enter.