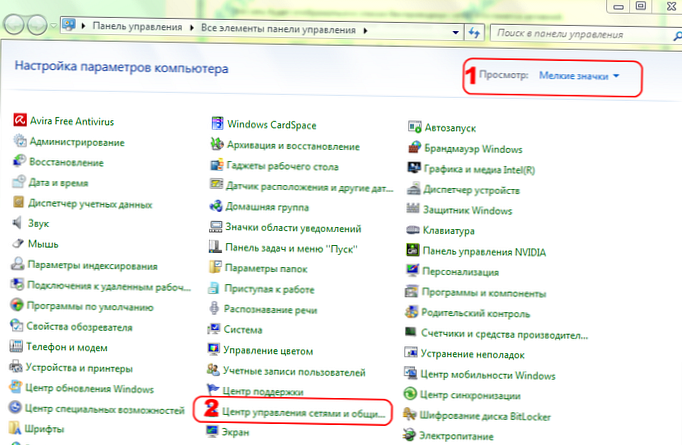Odgovor na to pitanje ovisit će, zapravo, o vrsti blokiranja odgovarajuće grafičke komponente programa. Oni se mogu uvjetno razvrstati u 2 kategorije:
- "automatsko" blokiranje predviđeno softverskim algoritmima Photoshop;
- ručno blokiranje slojeva uz pomoć različitih alata za grafičko uređivanje.
Naučit ćemo kako aktivirati slojeve u svakom slučaju. Photoshop koristimo u CS6 verziji s engleskim sučeljem.
Sadržaj članka
- Kako napraviti sloj automatski zaključan?
- Kako aktivirati ručno zaključani sloj?
- Kako otključati sloj, ovisno o vrsti zaključavanja?
- Kako otključati sloj na slici kad se promijeni način uređivanja?
Kako napraviti sloj automatski zaključan?
U općenitom slučaju, Photoshop automatski blokira sloj prilikom otvaranja nove grafičke datoteke. Ovaj scenarij pretpostavlja da će odgovarajući element biti pozadina - Pozadina.
Dakle, ako odaberete stavku izbornika Datoteka, zatim otvorite i ubacite sliku u program, njezin će sloj u radnom prostoru Photoshopa odmah biti označen kao zaključan.

To će se, prvo, zvati Pozadina, a drugo, bit će označeno ikonom sličnom bravi na vratima. Postoji nekoliko načina za otključavanje sloja..
Najvjerojatnija jednostavna opcija je da dvokliknete naziv sloja, a zatim kliknite U redu.

Kao rezultat toga, pozadina će se promijeniti u sloj. Tako će sloj prestati biti pozadina, otključan i s njim će biti moguće raditi.

Provjerite je li odgovarajući grafički element aktivan, omogućava li alat Move Tool. Nakon odabira, možete pokušati, držeći lijevu tipku miša, pomaknuti otključani sloj na platnu.
Druga opcija za promjenu statusa predmetne stavke je povlačenjem ikone "zaključavanje vrata" s mišem (opet, držeći lijevu tipku) do "košarice" koja se nalazi u sučelju za upravljanje slojevima.

Učinak će biti isti kao u prethodnom slučaju..
Treći način za otključavanje sloja je prelazak na glavni izbornik Photoshopa. Trebate odabrati Layer, zatim New, zatim Layer iz Background, a zatim kliknite OK.

Sloj je otključan.
Četvrti način da aktivni sloj bude desnim klikom miša na njegovu sliku ili naslov, a zatim odaberite Layer from Background i kliknite OK..

Da biste status blokirane pozadine vratili izvornom sloju, odaberite stavku izbornika Sloj, a zatim - Novo, nakon - Pozadina slojeva. Preimenovani grafički element preimenovan je u Pozadina..
Program Photoshop uključuje i ostale mehanizme blokiranja slojeva. Obrnuti postupak bit će određen specifičnostima pojedinih alata..
do sadržaja ↑Kako aktivirati ručno zaključani sloj?
Ručno blokiranje sloja u Photoshopu može se učiniti:
- pomoću raznih alata koji se nalaze na upravljačkoj ploči sloja;
- pomoću opcije za promjenu načina uređivanja slika koji se nalazi u glavnom izborniku Photoshopa.
Proučit ćemo ove metode blokiranja sloja i alata za otključavanje koji su u korelaciji s njima.
do sadržaja ↑Kako otključati sloj, ovisno o vrsti zaključavanja?
U Photoshopu postoje 4 opcije zaključavanja koje se nalaze na upravljačkoj ploči slojeva..

Naime:
- Zaključavanje prozirnih piksela ili gumb za blokiranje dijelova slike koji se sastoje od prozirnih piksela;
- Zaključaj slikovne piksele ili opcija koja aktivira zabranu promjene bilo kojeg dijela slike;
- Zaključavanje položaja ili gumb za fiksiranje slike na zaslonu u određenom položaju;
- Zaključaj sve ili mogućnost potpunog zaključavanja slike.
Aktiviranje svakog označenog alata lako se prepozna - jer odgovarajuće ikone mijenjaju svoj izgled.
Na primjer, kada je omogućena opcija Zaključaj prozirne piksele, oni će izgledati ovako:

Ista slika pojavljuje se u obliku male brave pored naziva sloja..
Istovremeno se može omogućiti nekoliko opcija blokiranja slike..

U skladu s tim, da biste otključali potrebni grafički element, morate kliknuti na ikonu koja ima izgled različit od ostalih. Čim slika u obliku brave nestane sa zaslona, sloj postane aktivan, možete raditi s njom.
do sadržaja ↑Kako otključati sloj na slici kad se promijeni način uređivanja?
Photoshop vam omogućuje korištenje jedne značajne mogućnosti - način indeksiranja slika. Činjenica je da se s njom može mijenjati način uređivanja slika.
Ako je aktivan način indeksiranja, parametri sloja na odgovarajućoj upravljačkoj ploči prikazat će se ovako:

Odnosno, naziv sloja će se promijeniti u Indeks. Uz to će s desne strane biti prikazana poznata slika u obliku brave, što pokazuje da je odgovarajući grafički element blokiran.
Posebnost načina indeksiranja slike je ta što je aktivirano nemoguće otključati sloj metodama koje smo razmotrili. Dvoklik na naziv sloja i ostale manipulacije s opcijama na odgovarajućoj ploči neće uspjeti. Kako otključati sloj u Photoshopu u ovom slučaju?
To ne uključuje poteškoće. Činjenica je da je način indeksiranja vrlo lako onemogućiti. Trebate odabrati stavku izbornika Slika, a zatim Način rada. U području opcije Indeksirana boja postoji kvačica..

Morate kliknuti na stavku RGB boja - kvačica će se tamo premjestiti, a umjesto načina indeksiranja, upalit će se uobičajeni u kojem možete u potpunosti urediti slike.