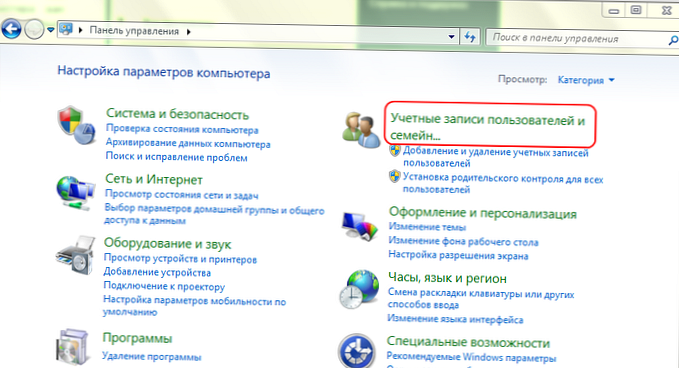Mnogi se programi u Windows operativnom sustavu automatski učitavaju odmah nakon pokretanja OS-a - zajedno sa radnom površinom. Ponekad korisnik treba ručno konfigurirati aplikacije za pokretanje. Kako to učiniti? Kako ući u "startup" sustava Windows kako bi se uredio popis programa koji se automatski pokreću?
Postoji nekoliko načina za rješavanje ovog problema:
Sadržaj članka
- Konfiguriranje programa za automatsko pokretanje putem izbornika Start
- Konfiguriranje pokretanja putem "Konfiguracija sustava"
- Upravljanje pokretačkim programima putem registra sustava Windows
- Programi trećih proizvođača za postavljanje "pokretanja"
Naučiti ćemo detaljnije kako se svaka metoda koristi pomoću Windows 7 sučelja, trenutno najpopularnije Microsoftove verzije..
Konfiguriranje programa za automatsko pokretanje putem izbornika Start
Ova metoda - iako ne najučinkovitija, ali krajnje jednostavna. Morate kliknuti na "Start", zatim odabrati "Svi programi", a zatim - otvoriti mapu "Pokretanje". Možda se program koji želimo isključiti s popisa programa pokrenutih sa sustavom Windows nalazi tamo. Ako je tako - desnom tipkom miša kliknite na nju, nakon toga - odaberite "Delete".

S izvjesnom je vjerojatnošću da će se odgovarajući program prestati automatski učitavati u sustavu Windows. Ali, u pravilu, pokretanje aplikacija u sustavu Windows registrirano je ne samo kao prečac koji se nalazi u izborniku Start, već i u posebnim OS datotekama. Pristup njima može se dobiti putem programa "Konfiguracija sustava". Dio je Windowsa..
do sadržaja ↑Konfiguriranje pokretanja putem "Konfiguracija sustava"
Aplikacija System Configuration najvažniji je alat za upravljanje automatskim pokretanjem Windows programa. Kako ući u startup izbornik ove aplikacije?
Prije svega, trebate pokrenuti sučelje "Konfiguracija sustava". Da biste to učinili, kliknite gumb "Start", a zatim u traku za pretraživanje unesite msconfig. Alternativni i jednako jednostavan način: pritisnite kombinaciju tipki Win (na njemu je iscrtana Microsoftova zastava) i R, a zatim u otvoreni redak unesite istu stvar - msconfig.

U prozoru koji se otvori trebate odabrati karticu "Pokretanje", nakon čega možete vidjeti koji su programi dopušteni za konfiguriranje za automatsko pokretanje istovremeno sa sustavom Windows. Naprotiv, označavaju se oni koji bi se trenutno trebali učitati operativnim sustavom. One se mogu ukloniti, a odgovarajuće se aplikacije više neće pokrenuti automatski - odmah nakon klika na prozor U redu. Kasnije je, naravno, opet dopušteno konfigurirati njihovo pokretanje.
U nekim slučajevima aplikacija System Configuration, unatoč činjenici da radi sa sistemskim datotekama odgovornim za pokretanje, ne može onemogućiti automatsko pokretanje određenih programa. To može biti zbog činjenice da odgovarajuće vrste softvera "izračunavaju" da je njihovo automatsko pokretanje deaktivirano i ponovo "registriraju" u sistemske datoteke. Windows prema zadanim postavkama ne blokira takvu programsku aktivnost.

Što učiniti u ovom slučaju - ako se aplikacija, čije je pokretanje u automatskom načinu rada nepoželjno, i dalje učitava, unatoč činjenici da je korisnik potvrdio kvačicu nasuprot njoj u "Konfiguraciji sustava"?
Možete pokušati raditi s Windows registrom. Ova je metoda nešto složenija od prve dvije, ali potencijalno je najučinkovitija..
do sadržaja ↑Upravljanje pokretačkim programima putem registra sustava Windows
Postupak pokretanja uređivača registra vrlo je sličan onome koji smo gore opisali za "Konfiguracija sustava": trebate kliknuti na "Start", a zatim unijeti naredbu za redegit u traku za pretraživanje. Ili - ista riječ u prozoru koja se može otvoriti tipkama Win i R.
Uređivač registra je pomalo sličan Windows Exploreru. Ima korijenski direktorij - "Računalo", kao i mape s različitim postavkama. Zanima nas mapa HKEY_LOCAL_MACHINE. Nakon što ste ga odabrali, naznačite Software. Nakon toga - idite u mapu Microsofta. Zatim - odaberite Windows, trenutnu verziju, Pokrenite. Postavkom "pokretanje" provodi se uređivanje sadržaja mape Run.
Nazivi datoteka prikazanih u odgovarajućem prozoru u pravilu odgovaraju nazivima programa koji bi se trebali pokrenuti automatski. Kako biste onemogućili automatsko učitavanje aplikacije, možete izbrisati odgovarajuću stavku (desnim klikom i odabirom željene opcije). Druga je mogućnost preimenovanje pristupne adrese izvršnoj datoteci aplikacije koja je vidljiva u stupcu "Vrijednost". Ako se to učini, sustav Windows neće ga moći pronaći i automatski pokrenuti. Ako je potrebno, možete ponovno aktivirati pokretanje odgovarajućeg programa - ako vratite izvornu adresu datoteke povezane s njim.

Uređivanje registra u pravilu daje zajamčeni rezultat. Ako je datoteka povezana s programom izbrisana iz mape Run, tada se odgovarajuća aplikacija ne bi trebala pokretati.
Kako ući u "startup" sustava Windows pomoću osnovnih metoda, sada znamo. Ali pored njih, možete koristiti još jednu. Govorimo o korištenju programa treće strane koji su dizajnirani za upravljanje pokretanjem.
do sadržaja ↑Programi trećih proizvođača za postavljanje "pokretanja"
Među najpoznatija i najčešća rješenja odgovarajuće vrste spadaju Autoruns. Ovaj program možete preuzeti ovdje - https://technet.microsoft.com/ru-ru/sysinternals/bb963902, besplatan je.

Aplikacija Autoruns vrlo je moćno rješenje u smislu postavljanja pokretanja Windows. Otkriva gotovo sve sistemske datoteke i asocijacije u registru, koje se odnose na odgovarajuće funkcije operacijskog sustava, i svrstava ih u različite kategorije.
Možete odabrati oznaku koja prikazuje postavke pokretanja programa koji se izvode izravno na ulazu u sustav. Ili onaj u kojem su fiksno sve mogućnosti u vezi s automatskim pokretanjem aplikacija u sustavu Windows. Princip rada s postavkama ovdje je isti kao u "Konfiguracija sustava" - morate potvrditi i poništiti potvrdne okvire nasuprot programima koji vas zanimaju.
Postoji nekoliko drugih rješenja koja se mogu koristiti za konfiguriranje pokretanja sustava Windows. Na primjer, Quick Startup (dostupan ovdje - http://www.glarysoft.com/quick-startup/) ili CCleaner (dostupan za preuzimanje na ovoj stranici - http://ccleaner.org.ua/download/). Sučelje ovih programa, kao i u slučaju Autorunsa, također je vrlo jednostavno i logično..