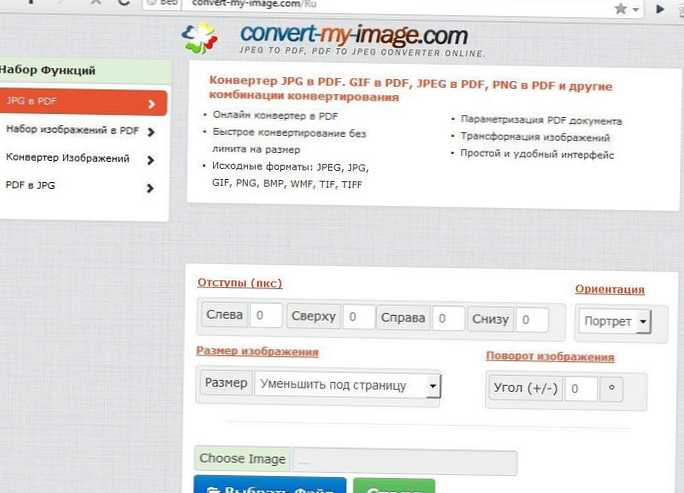Pri radu sa službenim dokumentima često je potrebno ručno unositi tekst ispisan na papiru. Nažalost, u Ruskoj Federaciji ne postoje jedinstveni zahtjevi za promet dokumenata i svaka organizacija koristi svoje formate i pravila. Kako bi se smanjilo utrošeno vrijeme za tipkanje, primjenjuju se posebni programi i usluge koji "pregledavaju" skenirane dokumente u korisničku inačicu koju može uređivati. Primjerice, nakon što ste primili dokument u jpg verziji (sliku), u nekoliko minuta možete ga prevesti u Word format, a da ne potrošite dragocjeno vrijeme na ručno tipkanje. Kako prevesti skenirani dokument u Word?
Skenirani dokumenti se obično objavljuju u .jpg, .tiff, .bmp formatu i ne mogu se uređivati. Ako skener podržava pretvaranje skeniranih dokumenata u PDF, tada se ova vrsta datoteke može uređivati pomoću bilo kojeg PDF uređivača, na primjer Acrobat Pro. Ali što ako želite urediti skenirani dokument u formatu "slika"?
Upravo iz tih slučajeva razvijeni su programi koji prepoznaju tekstove. Jedan od najpopularnijih softvera na ovom segmentu softverskog tržišta je ABBYY FineReader. Pomoću "čitača datoteka" možete prepoznati tekstove s bilo kojeg medija, bilo da je to slika s tekstom ili PDF datoteka.
Otvorite ABBYY FineReader i prenesite dokumente potrebne za prepoznavanje u prozor programa.

Nakon dodavanja datoteka kliknite na gumb "Prepoznaj sve" i pričekajte da se postupak završi.
oglas
Tekst prepoznat od strane ABBYY FineReader prikazan je s desne strane zaslona. Da biste sav tekst spremili u jednu datoteku, kliknite gumb "Spremi" i odaberite čarobnjaka "Spremi rezultate"

Navedite aplikaciju "Microsoft Word", označite pokretačku stavku "Sve stranice" i kliknite "U redu".

Program automatski izvozi tekst u Wordov dokument, koji se kasnije može urediti.
Ovaj program nemate instaliran ili nema pri ruci skener, a papirne dokumente hitno trebate pretvoriti u elektroničku verziju? Android pametni telefon s instaliranim programom ABBYY TextGrabber doći će vam u pomoć. Kamera smartfona djeluje kao "skener", dok Textgrabber samostalno obrađuje i prepoznaje tekst fotografiran kamerom. Otvorite Google Play tržište, u pretraživanje upišite riječi "ABBYY TextGrabber" i instalirajte program na svoj pametni telefon.
Pokrenite program i prije svega odaberite jezik prepoznavanja. Da biste to učinili, u donjem desnom kutu kliknite gumb "EN". Označite okvir "Ruski jezik" i kliknite gumb "Natrag" na sučelju pametnog telefona.

Ako se natpis "EN / RU" pojavi u donjem dijelu ekrana, to znači da ste sve napravili ispravno i možete započeti "skeniranje dokumenata". Kliknite na okrugli gumb s ikonom "kamera".

Usmjerite kameru prema dokumentu i dodirnite ikonu irisa kako biste uzeli tekst. Ako je tekst slabo vidljiv, odaberite osvjetljenije mjesto..

Kliknite Završi da biste obrezali fotografiju..

Odredite granice slike i po potrebi je proširite. Kada završite, kliknite na "Prepoznaj" na vrhu zaslona pametnog telefona i pričekajte prepoznavanje teksta.

Gotov tekst možete odmah urediti na vašem pametnom telefonu.

Kliknite ikonu "Dijeli" (3 boda) i odaberite način spremanja ili prijenosa datoteke. Možete ga poslati u poštanski sandučić, spremiti ga u memoriju pametnog telefona u tekstualnoj verziji, prenijeti putem Bluetooth-a itd..

Ima li vaš pametni telefon instaliran uredski urednik? Odaberite tekst i kopirajte ga u međuspremnik. Zatim zalijepite kopirani tekst u novi Wordov dokument i spremite ga na svoj pametni telefon. Budući da većina Android pametnih telefona podržava vezu flash diskova, datoteku možete prenijeti na računalo i nastaviti s uređivanjem..
Je li moguće skenirani dokument prenijeti u Word bez korištenja posebnih alata? Bez sumnje, ovo će trebati bilo koji uređaj s pristupom internetu, jer će internetska usluga djelovati kao "prepoznavač teksta".
Među visokokvalitetnim i besplatnim uslugama prepoznavanja teksta, najbolja je Besplatna mrežna OCR usluga, dostupna na http://www.onlineocr.net. Postupak prepoznavanja teksta iz skeniranog dokumenta može se podijeliti u 3 koraka. Prije svega, dokument morate prenijeti na web mjesto klikom na gumb "Odaberi datoteku". Maksimalna veličina preuzete datoteke ne smije prelaziti pet megabajta.

Na kraju preuzimanja navedite ruski jezik i izlazni format dokumenta.

Zatim unesite kôd sa slike i kliknite gumb "Pretvori".

Tekst prepoznat putem internetske usluge može se kopirati u međuspremnik i zalijepiti u bilo koji dokument ili spremiti na računalo klikom na vezu "Preuzmi izlaznu datoteku"..

Registracijom za uslugu korisnik dobiva više mogućnosti za prepoznavanje teksta: prepoznavanje serija, prijenos dokumenata u ZIP arhivu, neograničene veličine preuzetih datoteka i pretvaranje u druge formate dokumenata..
Jedino u što ne biste trebali vjerovati internetskim uslugama su "tajni dokumenti", jer su, vrlo moguće, skenirane verzije dokumenata pohranjene na poslužiteljima tvrtke, vlasnika usluge.