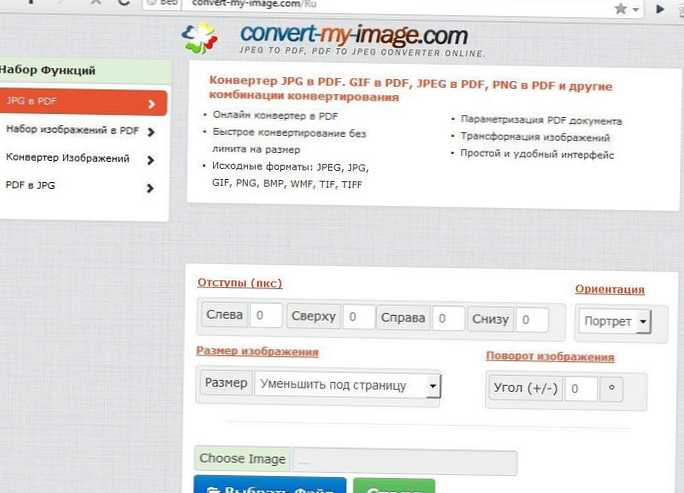Nervozno je zanimati kako ponovo instalirati Windows 7, počinjemo gotovo uvijek u slučaju pogrešnog funkcioniranja trenutnog operativnog sustava. Učiniti to sami nije problem, jer većina korisnika ima licencirane diskove sa sustavom ili Internetom, gdje se slike diska mogu besplatno preuzeti. Legitimnost potonjeg ostaje na savjesti potrošača.
Postupak ponovne instalacije sustava može se provesti na različite načine. Od instalacije se razlikuje po prisutnosti trenutnog sustava i uvođenju minimalnih promjena u njegovu konfiguraciju. Preduvjet je očuvanje netaknutih particija tvrdog diska zajedno s datotekama pohranjenim na njima. Ponovna instalacija može biti sljedeći korak ako oporavak ne uspije.
Sadržaj članka
- Opcija je nježna, lagana
- Potpuna, transformativna opcija
Opcija je nježna, lagana
Postoji nekoliko načina kako pravilno instalirati Windows 7. Prva je instalacija ispod radne "sedmorke", bez ponovnog pokretanja i korištenja postavki BIOS-a. Zapravo će se postupak nazvati ažuriranjem, ali nije povezan s trenutnim ažuriranjima sustava. Ovo je ponovna instalacija bez formatiranja particija tvrdog diska uz minimalan gubitak podataka, postavki i konfiguracija: nakon dovršetka postupka, samo usluge i datoteke samog sustava vraćaju se u prvobitno stanje.
Potrebna nam je distribucija istog Windows 7 koji već radi na disku ili flash disku. Potonje se čak i ne mora pokretati: pri instaliranju iz sustava bit će potrebne samo datoteke, a sektor za pokretanje se neće koristiti.
Priprema za ponovnu instalaciju
Umetnemo disk sa sustavom u optički pogon. Automatsko pokretanje dat će nam početnu stranicu za instalaciju. Ako se to ne dogodi (autorun je blokiran, primjerice, antivirusnim softverom), otvorite naš disk u obliku mape - desnim klikom miša i odabirom opcije "Otvori" u izborniku. Nalazimo aplikaciju setup.exe, pokrećemo je i uživamo u prvom zaslonu za instalaciju.
oglasOdaberite jezik, datum i oblik zapisa, izgled. Nudit ćemo se da odlučimo o ažuriranju instalacijskog programa putem interneta ili odbijanju ažuriranja. Ako je vaša kopija sustava Windows 7 licencirana, a mreža je povezana i radi, plus vrijeme je da pričekate dok se datoteke ne preuzmu, ažuriramo. Ako je vaš sistem netko posudio od Microsofta, bolje je odbiti povezivanje s neprijateljskim poslužiteljima. Isto se odnosi i na pretplatu volontera "Želim pomoći ...": ne šaljite podatke o vašem sustavu onima kojima ga niste platili. Ako je sve u redu s licencom, možete potvrditi okvir, međutim, ova akcija je beskorisna.
Nakon što čekamo da se ažuriranje preuzme (ili bez čekanja, ako ste odbili), nakon ponovnog pokretanja i čitanja licence uz obaveznu potvrdu pristanka na sve, prelazimo na fazu odabira vrste instalacije. Ažuriranje sustava je upravo ono što vam je potrebno da vratite radni kapacitet i produktivnost bez gubitka svega što je nakupilo naporan rad. Prije samog postupka sustav će provjeriti kompatibilnost starih i novih kopija.

Postavljanje i dovršavanje
Nadalje, sustav se brine za vaše datoteke i postavke. Jednostavno pratite pojavu zelenih krpelja i postotaka, a program najskuplje prebacuje u privremene mape. Istina, neće se baviti analizom arhive na dodatnim particijama diska - spremit će samo ono što je pohranjeno u mapama namijenjenim dokumentima, fotografijama, crtežima, glazbi, programskim postavkama, mrežnim vezama i vlastitim datotekama. Ništa se neće dogoditi ostalima..
Na zaslonima u pozadini umjesto instalacijskih poruka prikazuju se poruke ažuriranja - u tome je cijela razlika. Čekamo da se zahtjevi barem nekako osamostale - unesite ključ, na primjer. Ako nema ključa, preskočite korak (ugrađeni aktivatori piratske distribucije ne zahtijevaju intervenciju korisnika, a o koracima za aktiviranje kopije sustava možete pročitati u uputama za programere). Svi odlučuju hoće li zaštititi računalo i poboljšati rad sustava Windows, ali u većini slučajeva to je beskorisno, a ako postoji dobar paket zaštite, također je štetan. Srećom, te parametre možete naknadno promijeniti. Ostaje samo postaviti datum i vrijeme.
To je cijela ponovna instalacija. Pred nama je radna površina s radnim prečacima, dokumenti se spremaju u mape, pokreću se programi, konfiguriraju se profili, veze se ne gube. Problemi s operativnim sustavom su u većini slučajeva riješeni, registar je čist, smeće je uklonjeno. Sve kako je bilo, samo djeluje. A jedna od glavnih prednosti ove metode nije ples uz tamburu oko bootable flash diskova koji toliko plaše početnike.
do sadržaja ↑Potpuna, transformativna opcija
Unatoč tome, ažuriranje ponekad ne može izliječiti „bolesni“ operativni sustav, na primjer, tiho napadnut virusima. Nove sistemske datoteke odmah se oštećuju jer zlonamjerni softver i dalje živi na tvrdom disku. Pa, može se ispostaviti da sastavljanje sustava Windows 7 nije napravljeno s previše izravnim rukama, jer stalno nešto radi pogrešno. Dakle, izvršit ćemo kompletnu ponovnu instalaciju.
Pri instaliranju novog operativnog sustava obično ne žalimo zbog svega vezanog za stari: glavno je spremiti osobne datoteke, a ostalo ćemo stvoriti ponovno. Ponovna instalacija podrazumijeva da će iz prethodne verzije ostati nešto važno za nas, a oblikovat će se samo sistemski disk. Također je vrijedno razmotriti da povratak ili prijelaz na drugi sustav podrazumijeva moguću nespojivost softvera, a ponovna instalacija uvijek se radi na istoj mogućnosti, samo što sklop može biti različit. Windows 7 možete ponovno instalirati na prijenosno računalo samo ako je Windows 7 već stajao ili ga je bilo - ostatak će biti čista instalacija.
Priprema računala
Prije ponovne instalacije računalo ili prijenosno računalo moraju biti pripremljeni za novi sustav. S particije tvrdog diska na koju će biti instaliran, vrijedno je kopirati sve potrebne datoteke: dokumente, videozapise, fotografije, spremanje igara i druge vitalne stvari. U pravilu, sistemska particija ostaje kao particija sustava, jer ostatak obično izgleda kao neraspoređena arhiva.
Sve to možete učiniti ručno ili možete koristiti alat za prijenos podataka - u sustavu Windows 7 postoji takva prilika. Stvaramo lanac klikova: Start - Svi programi - Dodatna oprema - Uslužni programi - Alat za prijenos sustava Windows. Pokrećemo program, čitamo o njegovim mogućnostima, a zatim naznačujemo gdje i kako ćemo privremeno sakriti vrijednosti. Većina korisnika nema i neće imati kabel za prijenos podataka, možda neće postojati mreža, pa je univerzalna i optimalna opcija vanjski pogon. Ako nema flash pogona, možete odrediti drugu particiju tvrdog diska po njegovoj kvaliteti - tijekom ponovne instalacije neće trpjeti.
U sljedećoj fazi odaberite stavku "Ovo je moje izvorno računalo" - računalo se neće promijeniti, ali za sada kopiramo postojeće. Dalje, samo odaberite što točno. Nema potrebe za kopiranjem podataka s particija koje nisu sistemske, čime štedimo vrijeme i prostor na tvrdom disku. Spremamo parametre prijenosa, biramo gdje ćemo točno sve privremeno smjestiti (ne zaboravite da količina spremljenog može biti značajna), programsku datoteku s prenesenim podacima spremite u MIG formatu. Poželjno je tamo gdje je lako doći. Malo je vjerojatno da će zaporka koju nam se ponudi smisliti prije nego je spremimo, ali ako su neprijatelji iza nas, djelujte, ne zaboravite za dvije minute.
Priprema računala je dovršena. Pretpostavlja se da je distribucija operativnog sustava koju već imate, kupila ili preuzela i zapisala na disk. Da biste ponovo instalirali Windows 7 s USB bljeskalice, morat ćete stvoriti ovaj USB flash pogon, tj. Učiniti ga sustavom za pokretanje. Programi WinSetupFromUSB, UltraISO i drugi za pomoć, kao i detaljne upute, uključujući i našu.
Dakle, uz prisustvo računala ili prijenosnog računala s kojeg je spremljeno sve važno, USB flash pogon ili disk za podizanje sustava s Windowsom 7, možete nastaviti s ponovnom instalacijom. Instalacijski program možete pokrenuti izravno na pokrenutom sustavu, otvaranjem diska ili USB flash pogona kao mape i korištenjem setup.exe aplikacije. Međutim, bit će prikladnije umetnuti disk za pokretanje u pogon ili umetnuti USB flash pogon - i isključiti računalo.
Nadalje, bit će malo zastrašujuće: prema nekima morat ćete ponovo instalirati Windows 7 putem BIOS-a. U stvari, ništa se ne instalira kroz BIOS, on samo postavlja postavke koje računalu omogućavaju pokretanje sustava, a ne na tvrdom disku, nego na CD-u ili flash disku.
Postavljanje BIOS-a
Unos BIOS-a u različite modele računala i prijenosnih računala približno je isti, ali tipke ili njihove kombinacije mogu biti različite. Odmah nakon uključivanja stroja, kad crte teksta na crnoj pozadini koji se vrte oko hardvera trče preko zaslona, slijedite upute napisane na dnu zaslona: "Pritisnite Del / F10 / F12 / F8 / Esc da biste pristupili postavljanju". Drugim riječima, dobit ćete informacije na koji gumb pritisnite da biste unijeli postavke. Ako ne vidite ili ne razumijete ovu liniju, trebali biste se obratiti priručniku koji dolazi uz matičnu ploču ili prijenosno računalo. Ne povlačite s tipkama, imat ćete samo nekoliko sekundi prije učitavanja starog OS-a.

U postavkama BIOS-a idite na odjeljak "BOOT" (nazivaju se drugačije, ali suština je upravitelja pokretanja), pronađite redak "Prioritet uređaja za podizanje sustava" i postavite ga na prvi broj na popisu na kojem ćemo se dignuti : optički pogon ili USB-HDD kada moramo ponovo instalirati Windows 7 bez diska. Spremamo promjene i izlazimo iz postavki, ponovno pokrećemo put. Što želite iskoristiti, spremiti, izaći, izaći bez promjena, vratiti se na prethodni zaslon - obično je naznačeno na dnu zaslona.
Nakon ponovnog pokretanja možda ćete trebati pritisnuti bilo koji gumb za podizanje sustava s diska ili flash pogona (pritisnite bilo koju tipku), inače će uređaj za pokretanje sustava na tvrdom disku raditi. Ili se izbornik novog može odmah učitati. Ako su naši pogoni stvoreni višestrukim pokretanjem, morat ćete odabrati operativni sustav koji ćemo instalirati. Ne - odmah potvrdite početak instalacije.
Postupak ponovne instalacije
Nadalje, postupak u potpunosti ponavlja postupak instalacije sustava. Mi biramo jezik, čitamo ugovor o licenci i slažemo se s njim, biramo mogućnost potpune instalacije OS-a. U fazi odabira instalacijske particije ne provodimo nikakve manipulacije s particijama: strogo C pogon (sustav), nema postavki. Odjeljak C formatiramo klikom na gumb ispod popisa odjeljaka, slažemo se s upozorenjem o gubitku podataka. Daljnja instalacija započinje. U tom će se procesu računalo ponovno pokrenuti. Najčešće je sasvim dovoljno da ne poduzimate nikakve radnje koje omogućuju rad sustava, čija je instalacija već započela. Ponekad (izbornik diska za pokretanje diska je drugačiji) morate odabrati drugu fazu instalacije, ponekad - uklonite USB flash pogon i CD kako ne biste ponovno pokrenuli instalaciju. Opet možete unijeti postavke BIOS-a i s tvrdog diska postaviti prioritet pokretanja.
Nakon što vas program obavijesti da je instalacija gotova, sve faze bit će označene zelenim krpeljima i postoci će doseći sto - bit ćemo maštoviti i smisliti ime računa, ime računala (za mrežu) i lozinku računa po želji. Sve odgovara uobičajenoj instalaciji sustava. Zatim čekamo ključni unos, podešavanje datuma i vremena i dugoočekivani ekran dobrodošlice, a nakon njega radna površina novog sustava. Stare etikete više nema, sve se čini kao potpuno novo.
Oporavak podataka
Sustav je ponovno instaliran, ali preostaje mu samo da zapamti tko je ovdje šef. Pokrenimo alat za prijenos podataka u sustavu Windows (sve na istom mjestu: kartica "Standard" u programima, u njemu kategorija "Utilities"), ponovno odaberite stavku "Vanjski pogon", a zatim se pretvaramo da imamo novo računalo. U principu, onako kako je: spremljene ćemo datoteke prenijeti u novi sustav. Nadalje, program pita je li prethodno izvršio pohranu podataka. Potvrdno kimnemo glavom i kažemo joj gdje se nalazi naša MIG datoteka. Odaberemo ga, otvorimo i ostaje nam samo da označimo što želimo vratiti u novom sustavu. Vrhunac postupka - pritiskom na gumb "Prijenos". Proces može trajati dugo, ali ne možete koristiti računalo, pa strpljivo pričekajte dok ne budemo informirani o dovršetku.
Sve, sustav je postao izvoran, ozdravljen i produktivan. Do slijedeće ponovne instalacije. Da, ne zaboravite izbrisati datoteku za spremanje ako je sve prošlo dobro: može vam zauzeti previše prostora na tvrdom disku.